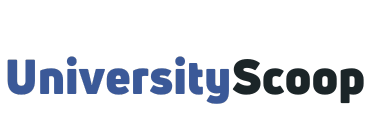UGA Mail is a suite of web-based tools hosted via Microsoft Office 365 at the University of Georgia. As a student, you can log in and access your emails.
Table of Contents
- How to log in to UGA Mail account
- How to set up your UGA MyID and MyID profile
- Set up your security questions
- Setup your verification method
- To verify using your mobile device:
- To verify using an external (non UGA) email:
- How to change your email alias
Also read: UGA eLC Learning Management System.
How to log in to UGA Mail account
You may access UGA Mail through the following locations:
- MyUGA Portal
- UGAMail homepage
To log in,
- Go to ugamail.uga.edu
- Click on “Log in to UGAMail“
- On the Microsoft Outlook page, enter your email
- Then, click on “Next” to enter your password and access your emails.

Be sure you are visiting the correct URL, which is ugamail.uga.edu. Click on the UGAMail icon. You will be redirected to Microsoft’s Office 365 login page.
On the login page, be sure to enter the complete address of your UGA Mail address, including the “@uga.edu.” For example, “joeuser@uga.edu”. Then, enter the password tied to your UGA Mail account.
If you are off-campus, you will need to log in with ArchPass. Be sure you have your enrolled device with you when you are logging in to email.
Whenever you create a MyID, a UGA Mail email account is automatically created. Some students may elect to forward their email to an address different from their official UGA Mail account.
Any student who elects to forward UGA Mail email to a different email address assumes full responsibility for reading the email at the forwarded location.
Students are expected to check their University email account or the account to which their University email is forwarded, at least once a week.
It should be noted that this policy affects the email address listed in the UGA Online Phonebook. All students who have not elected to restrict directory information will have their UGA Mail email address listed in the online directory.
How to set up your UGA MyID and MyID profile
Here’s how to set up your UGA MyID Profile.
- You will receive an email from accounts@uga.edu. This email will be sent to the alternative email you provided to the University.
- This email will contain your MyID username and instructions for setting up your MyID password.
- Click the MyID password setup link included in the email. It will look like “myidprofile.uga.edu/passwordReset/initial”.
- You should now be on the MyID Password Reset page. Insert your MyID username, and click verify MyID on the bottom left of the page.
- On the Change, Your MyID Password page set your password. UGA password guidelines are detailed at the bottom of this page.
- Once you have entered your password, click change password on the bottom right of the page.
- At this point, you should be on a page that states the password change was successful. Now click login on the bottom right of the page.
- Login in with your MyID username, and your newly created MyID password.
- You are now logged into the MyID Profile Page. From here you will need to:
- Set up your Security Questions
- Set up your verification method
Set up your security questions
- On the MyID Profile Page, click Your Secret Questions, located under step 1.
- The first 2 questions are your Self Questions. Both the questions and answers are created by you. Fill these in with questions and answers you can remember, but also can’t easily be found out. If someone can find it on Facebook, don’t use it.
- The remaining 3 questions are your Security Questions. You will choose one of the available questions, and then supply answers for each. Make sure they are answers you can remember!
- Once all the questions and answers are filled in, click Save Secret Questions located on the bottom left of the page.
Setup your verification method
To verify using your mobile device:
- Under step 2, click verify with your mobile device.
- Insert the phone number for the mobile device you want to use, and click Register Mobile Phone.
- Your phone will receive a text message that has a passcode. It may take up to 30 minutes to reach your phone.
- Insert the passcode you received, and your device is now registered!
To verify using an external (non UGA) email:
- Under step 2, click verify with external email.
- Insert the email address you would like to use. Please note that this shouldn’t be your UGA eMail address.
- Click Register Email Address.
- It will ask you for a passcode. Go to the email address you entered. An email from us will contain the passcode. It may take up to 30 minutes to reach your email.
- Insert the passcode you received, and your email is now registered!
How to change your email alias
Here is how to change your UGA Mail email alias.
- Head to myid.uga.edu
- Click on “Change UGAMail Address” in the left column.
- Log in with your current MyID & password.
- Click on the button entitled “Create New Email.” If you have already changed your alias in the past, click the “Edit” text to the last entry in the list.
- Type in the address as you would like it to appear in the “New UGAMail Address” field. Concerning this address:
- It may contain small letters and numbers, but cannot be all numbers.
- It can contain one period but no other symbols (e.g. ,:@!).
- It must be at least two and a maximum of 30 characters in length.