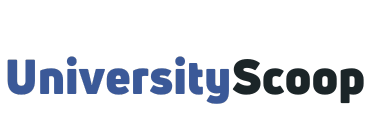TERPmail is an email scheduling and collaboration environment available for undergraduate students at the University of Maryland. It is built on Google Apps and is the de-facto system for student email communication.
TERPmail replaced Mirapoint email in October 2011. All employees and graduate students at the University of Maryland (UMD) get a UMD Gmail account (also known as @umd.edu).
Table of Contents
- How to log into TERPmail
- What is the difference between UMD Gmail and TERPmail?
- How to activate your TERPmail account
- How to change your TERPmail password
- Reset a Forgotten Password in TERPmail
- How to log in to your TERPmail account for the first time
- How to set up mail forwarding
- Turn off automatic forwarding
- How to add your UMD Google account to an android device
- How to add UMD account via Apple Mail
- How to change a University of Maryland Directory Password
- Terms and definitions
- Directory ID
- SID
- UID
- Student ID Card
How to log into TERPmail
- Navigate to terpmail.umd.edu.
- Click Log into TERPmail.
- Enter your email address.
- Click Next.
- Enter your password to access your account.

Check out: UMD Academic Calendar Important Dates.
There are two official University of Maryland email systems: UMD Gmail and TERPmail.
The University of Maryland provides one institutional email platform for employees (UMD Gmail) to securely promote communication and collaboration, allow for business continuity, and effectively handle institutional data.
Staff, faculty, and graduate students receive UMD Gmail accounts.
In addition to UMD Gmail, the University of Maryland provides TERPmail, an email platform used by all registered undergraduate students.
What is the difference between UMD Gmail and TERPmail?
UMD Gmail is available to all faculty, staff, graduate students, and graduate assistants as a part of a Google Workspace for Education account. Student employees are eligible for UMD Gmail account that will be sponsored by their supervisor.
TERPmail is the email, scheduling, and collaboration environment available for academic and personal use by both undergraduate and graduate students at UMD.
Your TERPmail account remains active after graduation for life as long as you are awarded a degree. This means upon graduation, activated TERPmail accounts remain active indefinitely. If you do not graduate, your accounts will be suspended and deleted per the Overview of Account Terminations for Students.
- UMD Google Gmail: jsmith@umd.edu
- TERPmail: jsmith@terpmail.umd.edu
Both UMD account types can only be accessed with your UMD Directory ID and password. The Directory ID that you use to access your UMD Google Gmail or TERPmail account will form part of the email address associated with your UMD account. The full address will be determined according to your status as either student or faculty and staff.
If the email in your contact information in UMD Testudo or ARES/PHR is already set to one of these email systems, it cannot be changed.
One exception to this is when a student becomes an employee, the email address in ARES/PHR may be set to @umd.edu only if you have a Sponsored Student Account.
All employees and graduate students at UMD get a UMD Gmail account (also referred to as @umd.edu). All undergraduate students and graduate students may activate your account.
The @umd.edu address is intended for use by graduates, staff (including student employees), and faculty.
To learn how to sign into UMD Gmail account, follow the steps listed below:
- Go to Google Mail.
- Click Sign In.
- Enter your UMD email address (directoryid@umd.edu) when prompted. Click Next.
- Select Organizational G Suite Account, if prompted.
- You will be directed to the Central Authentication Service (CAS). Log in using your Directory ID and password.
- Authenticate your identity with multi-factor authentication when prompted. Your Gmail Inbox will open.
How to activate your TERPmail account
To activate your TERPmail account, you must know your University Directory ID and password. If you do not know this information, go to the Service Activation page.
Unless you enter a custom forwarding email address in Testudo or both, an email will be sent to your UMD email account (@umd.edu).
- In a web browser, go to Service Activation.
- Click Activate your TERPmail account.
- On the Service Activation page, enter your Directory ID and password. Then, log in.
- Check the TERPmail Email and Calendar checkbox. Then, click Submit.
- You can also activate a TerpConnect account on this page. If you do not activate it now, you can do so later.
- If you see the word Activated, you currently have that account.
- You will be shown a congratulations message window.
- Go to the homepage and click on the Set your password link. This will start the process of changing your password.
If you are alumni who never activated your account, you need to contact the IT Service Desk to activate your account.
How to change your TERPmail password
Your password must be at least eight characters or longer, according to Google’s password policy. The University of Maryland Office of Information Technology strongly recommends that your TERPmail password follows the same quality guidelines as your Directory password. This means using a combination of upper- and lowercase letters, numbers, and special characters.
- Go to the account homepage. Click Set your password.
- You will arrive at the Central Authentication Service (CAS) page. Log in with your University Directory ID and Password.
- The TERPmail Password Change window will open. Enter the password you wish to use in the New password field and the Re-enter password field. NOTE: Your TERPmail password is not necessarily your Directory ID password. Click the Changepassword button.
- You will be shown a message saying Password update successful.
- Click the Go To TERPmail>> button to log in.
Reset a Forgotten Password in TERPmail
- Go to TERPmail and click Set your Terpmail password. Log into Central Authentication Service (CAS) with your Directory ID and password. Click the LOGIN button.
- The TERPmail Password Change window will open. Enter the password you wish to use for TERPmail in the New password field. Enter the same new password in the Re-enter password field. Click the Change password button.
- You will receive a message saying your password has been successfully changed.
- Click the Go to TERPmail button if you wish to sign in to your TERPmail email account.
How to log in to your TERPmail account for the first time
- Go to the TerpMail homepage. Click Log in to Terpmail.
- The Google Account Sign In window will open.
- NOTE: If logged into a Google account, the Choose an Account window will open. Click Add Account to reach the Google Account Sign In window.
- In the Username field, enter a TERPmail address. In the Password field, enter a TERPmail password (may be different from your Directory ID password).
- Click Sign in.
- The greeting window will open.
- Enter the letters as you see them appear on your screen.
- Click I accept. Continue to my account.
- Once you have activated your account, you will receive a Welcome message. Look for this email message in the email account you have listed in Testudo.
How to set up mail forwarding
Once your account is completely activated, you can read your emails using your web browser. You can also configure your account into a supported email client. Configuration documents can be found for both the Windows and Macintosh clients on the Email for Students page.
Before you begin configuring an email client, you first must disable POP in TERPmail. You must set up mail forwarding to receive messages sent to your account.
- On your computer, open Gmail using the account you want to forward messages from. You can only forward messages for a single Gmail address and not an email group or alias.
- In the top right, click Settings > See all settings.
- Click the Forwarding and POP/IMAP tab.
- In the “Forwarding” section, click Add a forwarding address.
- Enter the email address you want to forward messages to.
- Click Next > Proceed > OK.
- A verification message will be sent to that address. Click the verification link in that message.
- Go back to the settings page for the Gmail account you want to forward messages from, and refresh your browser.
- Click the Forwarding and POP/IMAP tab.
- In the “Forwarding” section, select Forward a copy of incoming mail to.
- Choose what you want to happen with the Gmail copy of your emails.
- At the bottom of the page, click Save Changes.
Turn off automatic forwarding
- On your computer, open Gmail using the account you want to stop forwarding messages from.
- In the top right, click Settings > See all settings.
- Click the Forwarding and POP/IMAP tab.
- In the “Forwarding” section, click Disable forwarding.
- At the bottom, click Save Changes.
How to add your UMD Google account to an android device
Android devices are pre-loaded with Google apps that can be accessed with a Google account, including Google Mail (Gmail), Calendar, and Contacts. You can configure most Android devices to sync the pre-loaded Goole apps to your UMD Google account.
To begin configuration, you must sign in to your UMD Google Account from your Android device.
- Tap Settings.
- Tap Accounts.
- Tap Add Account.
- Tap Google.
- Tap Existing Account.
- The Browser Sign-In screen will be displayed. Enter your UMD email address in the Email field. Leave the Password field blank. Tap Sign-in.
- You will be redirected to the Central Authentication Service (CAS) login page. Enter your Directory ID and Password and tap Login.
- Tap Grant Access if prompted. This will allow your device to stay logged into your UMD Google account.
- Your UMD Google account will be added to the Android device. The next screen will display Google apps and services that can be synced to your device.
How to add UMD account via Apple Mail
These directions walk through how to complete an Apple Mail setup on a mobile Apple device such as an iPhone.
- Open “Settings” on the device.
- Scroll down to “Passwords & Accounts.
- Tap “Add Account.”
- Select the option for “Google” from the list.
- Enter your UMD Gmail address in the email field.
- You will be redirected to CAS. Enter your directory ID and password.
- Complete your multi-factor authentication step. The image below shows a situation in which the mobile device being used for mail is also the Duo MFA device.
- Select which data you would like to sync from your account for your Apple mobile device.
- Open the Apple Mail app on your device to access your mail.
How to change a University of Maryland Directory Password
Directory passwords must be reset every 180 days to ensure the security of your UMD account. If you know your Directory password and wish to change it, follow the steps below.
- Go to the main Password Management page to change your University Directory password.
- NOTE: Do not click the Back key on the browser window while working through the Directory ID pages.
- Enter your Directory ID in the Directory ID field.
- Enter your current password in the Password field.
- Enter a new password in the New Password field
- Enter your new password a second time in the Confirm New Password field.
- Click the Update Password button.
Once you have entered the correct information, the system will show you a message that your Directory Password has been set correctly.
If you have not already set up and answered the three Security Questions, the system will prompt you to do it now. Each question shows a drop-down menu that shows a group of questions for you to select from.
Terms and definitions
Directory ID
Your Directory ID is your username that you will use to log into computers and other electronic systems on campus, access library resources remotely, and complete SEVIS Verification. To access the online services of UMD, you will need to set up your Directory ID. Your directory ID will also be your email address @umd.edu.
SID
Your SID is a 9-digit number used for various University purposes. It is either your Social Security number (if you have one) or a 9-digit number assigned to you at the time of application (if you do not have a social security number).
You will need to retrieve your given SID to set up your directory ID, register for certain parts of orientation and other purposes. If you have an on-campus job, you can use it to get paid until you receive the social security number.
Undergraduate students can receive their SID by contacting the Office of Undergraduate Admissions Technical Support. Graduate students can view the last five digits of their SID on their Graduate School admission letter.
UID
Your UID is your University of Maryland Identification Number, used for most forms and printed on your Student ID card. When communicating with faculty or staff, you should always include this number since this is the best way to find you in any system. ISSS also prints your UID in the Comments section of your I-20.
Your SID (Student Identification Number) and UID (University Identification Number) are numbers assigned to you when you first apply to the University of Maryland. While both are 9-digit numbers, they serve different purposes.
Student ID Card
Your Student ID card is your physical ID as a UMD student. You will use it to access buildings, pay for your food across campus, and a library card, shuttle bus pass, Recreation Center pass. Not to mention all the discounts you can get off campus as a college student! You get your Student ID in the Mitchell Building after you have registered for your classes.