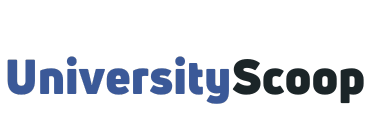Raiderlink is your online campus connection to link you to the resources you need in your role at Texas Tech University.
TTU Raiderlink portal provides access to Registrar resources such as class registration and grading, TechMail, announcements, your leave status, Transportation & Parking Services, and much more. It is the one place to go for all of your on and off-campus needs.
Table of Contents
- How to log into TTU raiderlink
- How to set up a new eRaider account
- How to reset your eRaider password
- How to obtain your eRaider username
- FAQs
- What is raiderlink?
- What is eRaider?
- How do I get the Texas Tech official e-mail address?
- How do I register for classes using Raiderlink?
- How do I view my transcripts?
How to log into TTU raiderlink
To log into Texas Tech raiderlink portal,
- Navigate to portal.texastech.edu.
- Enter your ttu eRaider username.
- Enter password.
- Then click on the blue “Sign In” button to log in.

Ensure you sign in with ttueRaider username or ttuhsceRaider username or your @ttu.edu email address.
Also read: TTU academic calendar, important dates and deadlines.
How to set up a new eRaider account
Your eRaider account is your Texas Tech University electronic identification. It is a single username and password for use in accessing most resources at TTU to which you will need to sign in electronically.
If you are a TTU student, you likely have an eRaider account already, as accounts are generated automatically based on you having an affiliation with the university. Use the setup code provided to you to set up the account.
If you do not have a set-up code, check your non-Texas Tech email account(s) for a message from erams@ttu.edu or from the Texas Tech staff member who manually authorized your account or contact IT Help Central who can resend your code to you. Try looking in your junk/spam folder if it is not in your inbox.
If you could not locate a set-up code, your account may be already set up. Try following the “Forgot Password” process to try setting a new password.
To set up your eRaider account,
- Browse to eraider.ttu.edu and click Set-Up Account.
- Type the requested information and click Confirm.
- Review the “Terms of Use” statement. Click Agree if you agree to the terms.
- If your account was manually authorized by a staff member rather than automatically authorized by Banner/eRaider processes, you may need to manually specify your biographical information. If prompted for this information, type it carefully and click Continue.
- The eRaider setup screen will ask for contact information which will only be used to help you reset the password in the future or to alert you of account activity. Specify a contact phone number and an alternate email address, and then click Continue. You must specify a contact phone number in order to proceed.
- The eRaider system will send verification codes to the contact sources that you specified in the previous step. Check the phone you specified and your alternate email account to locate the code(s) sent to you. Type the code(s) into the appropriate fields on the eRaider setup screen and click Continue.
- Type a password of your choice which conforms to the requirements. Then, click Continue. You will not be presented with the password again, so type a password that you can remember.
- Review and approve your information for submission. Click Complete Account Set-Up.
- Account setup is now complete. Wait up to 30 minutes for your account to be finalized. After waiting 30 minutes, you should be able to sign in and access eRaider-authenticated services.
How to reset your eRaider password
What do you do if you forget your eRaider password?
- If you do not know your current password, browse to https://eraider. ttu.edu and click the Forgot Password button.
- Type your eRaider username and date of birth. Then, click Continue.
- If your TechID and/or your Social Security number (SSN) is on file in the eRaider system, you will be prompted to enter one of them. Type either your TechID or SSN. Then, click Continue.
- To verify your identity, the eRaider system will send a verification code to the contact phone number that you specified in your eRaider account. Choose Text Message to have a verification code sent in an SMS text message or Voice Call to receive the verification code in an automated voice call. Then, click Continue when you are ready for the code to be sent.
- If you chose “Text Message” in the previous step, look for a new incoming text message with the following wording: Your eRaider temporary access code is: CODE https://eraider. ttu.edu/code.aspx?verify=CODE.
- If you chose “Voice Call” in the previous step, you will receive a phone call with the following wording: Use this code to change your password: CODE.
- Type the code that you received info the field labeled “Enter Code.” Then, click Verify.
- Type the new password that you wish to use into both fields. Then, click Set Password.
- Your eRaider password has been changed. It may take up to five minutes for the password to function on all eRaider-authenticated services. If your password was expired, it may take up to two hours to regain full access to some IT services such as TTU Raiderlink and Blackboard TTU.
How to obtain your eRaider username
- Browse to eraider. ttu.edu and click Forgot Username.
- Complete the following information, and then click Continue.
- Legal First Name: your first name
- Legal Last Name: your last name
- Date of Birth (mm/dd/yyyy): your date of birth
- To verify your identity, the eRaider system will send a verification code to the contact phone number you specified in your eRaider account. Choose Text Message to have the code sent in an SMS text message or Voice Call to receive the code in an automated voice call.
- Click Continue when you are ready for the code to be sent.
- If you chose “Text Message” in Step 3, check your mobile phone for a text message.
- If you chose “Voice Call” in Step 3, you will receive a phone call.
- Type the code that you received into the field labeled “Enter Code”. Then, click Verify.
- Your eRaider username will be displayed.
If you forgot your username:
- Go to the eRaider website and select “Forgot Username?“
- Fill in the correct identification information and you will be given your username.
If you need further assistance with your eRaider username and password, contact IT Help Central at 742-HELP (742-4357).
FAQs
What is raiderlink?
Raiderlink is your online campus connection. It provides class registration, financial services, campus calendar, campus announcements, search engines, local weather forecasts, and links to many other University services.
What is eRaider?
Your eRaider account is your TTU electronic identification. Your eRaider is a single username and password that is required to access many resources at TTU including Raiderlink. Your eRaider account allows you to access your TechMail (e-mail), access the Internet, access Raiderlink, enroll in computing short courses, take advantage of online training, create a personal website, download free software, and much more.
How do I get the Texas Tech official e-mail address?
Outlook.com is part of Texas Tech University’s Office 365 subscription. It powers the official ttu.edu email service known as TechMail. TechMail is available for free to TTUS and TTU faculty, staff, and students.
How do I register for classes using Raiderlink?
Go to the Raiderlink website. Click on the TTU MyTech tab, and under Manage My Enrollment, click Registration.
How do I view my transcripts?
Official and Unofficial transcripts are available to students at Texas Tech University. To access an unofficial TTU transcript: Log into Raiderlink and click on the MyTech tab. Select Manage My Enrollment Transcript Unofficial Transcript – View Online.