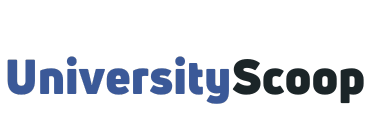PAWS GSU provides web access to student data for students, faculty, and advisors of Georgia State University. PAWS stands for Panther Access to Web Services.
Students use PAWS to register for classes, view grades, GSU academic calendar, access billing, and financial aid information, and access the student dashboard to view their current status at the university.
Faculty use PAWS to view and verify class rolls and enter grades. Advisors use PAWS to view students’ academic evaluations and dashboards.
Table of Contents
- How to log into PAWS GSU
- How to activate your Campus ID and password
- How to change your CampusID password
- How to reset your CampusID password
- What is an account lockout?
- How to confirm whether your GSU account is locked
- How to register for courses via PAWS GSU
- How to Withdraw from a Course on PAWS GSU
How to log into PAWS GSU
To access the PAWS GSU login portal,
- Navigate to pawsportal.gsu.edu.
- Enter your CampusID or Username.
- Enter the password associated with the account.
- Click Login to access your GSU PAWS dashboard.

How to activate your Campus ID and password
If you are a newly admitted student at Georgia State University, you need to activate your Campus ID and set your password to create your PAWS GSU account. Allow 24 hours for your GSU PAWS account to be created after you have activated your Campus ID.
Your CampusID is the account name you use to sign in to most systems at Georgia State University. It is the account name associated with your digital identity at Georgia State and is printed on the front side of all PantherCards.
Your CampusID is also a part of your official Georgia State email address (e.g., campusID@gsu.edu for faculty/staff and campusID@student.gsu.edu for students).
All new students, faculty, and staff receive a CampusID. However, you must first activate a password to use your CampusID to log in to systems.
To activate your CampusID, you must sign in to the CampusID Password Management system, set up your security questions and answers profile, and set up an initial password that you will use to log in to campus systems.
- Go to campusid.gsu.edu.
- Click Activate New CampusID.
- Enter your CampusID and your Temporary CampusID Password, then click Sign In.
- Select and answer security questions. When done, click Save Answers.
- Enter a new CampusID password and confirm it. Then click Change Password.
- It may take a few moments for your password to update.
- Click Next Step: Enter an Alternate Email Address for Password Recovery.
- Enter a non-GSU email address as your alternate email and confirm it; enter your phone number, then click Submit. Your alternate email and phone number will be used to help change or reset your CampusID password in case you forget it.
- Review your information and click Confirm.
- Your information is successfully updated! Click Continue.
The CampusID is your campus username you will use to log in to many of Georgia State’s systems, such as your campus email or PAWS GSU.
You may retrieve your CampusID using the online CampusID/Panther Lookup at app.gsu.edu/lookup. If you have problems managing your CampusID online, you may contact the IIT Technology Service Desk at 404-413-HELP (4357) or email at help@gsu.edu.
How to change your CampusID password
- Go to campusid.gsu.edu.
- Click Sign In to Change Password or Other Security Settings.
- Enter your CampusID and CampusID password, then click Sign In.
- Click Change Password.
- Enter and confirm a new password, then click Change Password.
- It may take a few moments for your password to update.
- Your password has been successfully changed! Click Continue.
How to reset your CampusID password
- Go to campusid.gsu.edu.
- Click Forgot My Password.
- Enter your CampusID and click Search.
- Choose your desired option to reset your password, either:
- Select Secret Questions and Answers, or
- Select SMS Phone / Email Verification
- A. Secret Questions and Answers
- Answer your security questions, then click Check Answers.
- Enter and confirm a new password, then click Change Password.
- It may take a few moments for your password to update.
- Your password has been successfully changed! Click Continue.
- B. SMS Phone / Email Verification
- Click the button for either Email or Send SMS. This will send a security code to whichever location you select.
- Enter the code sent to you via text message or email, then click Check Code.
- Click Continue.
- Enter and confirm a new password, then click Change Password.
- It may take a few moments for your password to update.
- Your password has been successfully changed! Click Continue.
What is an account lockout?
To protect your information and university systems, a Locked account prevents anyone, including you, from logging into your CampusID account. Your CampusID account will be locked if certain systems detect too many failed login attempts.
An account lockout can happen when you have tried too many times to log in and have entered the wrong password when you have recently changed your password. Still, one or more of your devices has stored a previous password or when someone else is trying to log into your account with an incorrect password.
Most locked accounts cases occur because there is an old password stored on your device after you’ve changed your CampusID password.
How to confirm whether your GSU account is locked
- Go to campusid.gsu.edu
- Click Forgot My Password.
- Enter your CampusID.
- If your CampusID is locked, an error message will state, “Your account is currently locked.”.
If you cannot log into your university email account but can log into other campus accounts, an account logout message may not register at campusid.gsu.edu.
Try to log into your email account again after the lockout period of 30 minutes has passed.
How to register for courses via PAWS GSU
To register,
- Log in to PAWS GSU with your CampusID and password.
- Scroll down to My Registration and select Add/Drop/Withdraw Courses.
- Select the appropriate registration term.
- If you have holds, you will be required to satisfy them before being able to register.
- Select Degree, Subject, Campus, Part of Term, and any other search parameters from the options on the Search page.
- Choose the course you would like to add and click “Add.”
- Review your Summary and click “Submit”.
- Select the “Print Schedule and Options” tab to view and print your current registration schedule.
How to Withdraw from a Course on PAWS GSU
To withdraw from a course on PAWS GSU, watch the video below.