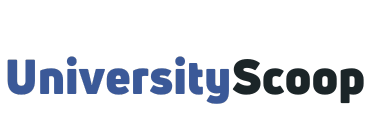myVCU portal is a customizable, web-based information portal available to students, faculty, and staff at Virginia Commonwealth University.
The portal contains an assortment of services or ‘gadgets’ that make finding online services at VCU easier and faster. In addition to seeing other websites, users can also view a snapshot of specific content within the portal itself, for example, library information and Blackboard courses.
Table of Contents
- How to log into myVCU portal
- What is VCU eID?
- How to reset your forgotten eID password
- How to reset your known eID password
- What is VCU eServices?
- How to register for classes via VCU eServices
How to log into myVCU portal
To access the myVCU student portal,
- Navigate to my.vcu.edu.
- On the login page, enter your VCU eID.
- Enter your password.
- Then, click on the blue “Login” button to access your myVCU dashboard.

Check Out: VCU academic calendar important dates and deadlines.
What is VCU eID?
Your eID is an alphanumeric set of characters. Your eID is not your student or employee number (also known as your V-number, vID, or Banner number).
The VCU eID is the username used and a corresponding eID password to access VCU resources such as myVCU Portal, VCU Mail, Blackboard, VCU Library resources, VCU eServices, VCU SafeNet, and other central and departmental applications.
The VCU eID’s vision is to provide all VCU affiliates with authenticated secure access to the information they need through the web using a simple, single sign-on process.
To claim your eID account, you will need 2 out of the 3 items of information to verify your identity to Claim your Account:
- VNumber
- VCUCard Number
- Birthdate.
eID Account Claim will activate your eID and create a new password in the IAM system.
Banner ID is also known as the VNumber. The VCUCard number is the 16-digit number on your physical VCUCard. You may not have VNumber if you are a VCU Health System employee; in that case, use the 16-digit number on your badge.
How to reset your forgotten eID password
The self-Service password reset will allow you to reset your forgotten password anytime by receiving a temporary PIN to your mobile phone or personal email. You need your eID password to access myVCU portal.
Provide a personal email and/or mobile phone number, so you can reset your password any time by sending yourself a PIN.
- Navigate to the Forgot password page.
- Submit your eID and select the checkbox to agree to the terms & conditions.
- Select where you want the PIN to be sent – Cellphone number as SMS, E-mail, or Both.
- The system will confirm and let you know where your PIN is sent to. Select Close to proceed.
- Check your phone SMS or personal email. You should have received a 6-digit PIN via SMS, Email (from eIDManager@vcu.edu) or Both. Enter your PIN and click on Validate. If you have entered an invalid PIN then you will be informed. Otherwise, you will proceed to the next screen to reset your password.
- Enter your new eID password and click Reset Password.
How to reset your known eID password
- Log in to your eID Management Portal and select the Password Management tab at the top of the page (you will be required to log in with your current password).
- Enter with your eID, and click Next.
- Enter your eID Password and click Sign In.
- Select the Password Management tab on top of the page to reset your password.
What is VCU eServices?
VCU eServices provides self-service access to University students, faculty, and staff. It also includes direct access to related systems such as DegreeWorks, transcript, Make-A-Payment, the Barnes & Noble online store, and the Education Advisory Board platform.
How to register for classes via VCU eServices
- Log onto VCU eServices with the same username and password as myVCU.
- Select the Student tab.
- Select the Registration menu.
- Click on Banner 9 Registration.
- Click on Register for Classes.
- Select the term for which you’d like to register and click continue.
- Enter your search criteria. You may search by subject and any other search options of your choice. All the classes that match your criteria will be displayed.
- Click Add for the class for which you would like to register. The class will be displayed in your schedule. Note that you are not yet registered for the class.
- Go to the Summary section on the bottom right. The class(es) will be listed as pending.
- Click submit to attempt to register for the class(es).
If unsuccessful, the reasons why will be displayed in the notification center in the upper right of the screen. Click submit again and the message/unsuccessful class(es) will go away.
If successful, the class(es) will be listed as registered in the summary tab.