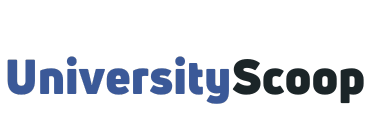CalCentral is an online portal that is used by UC Berkeley students to enroll in classes, pay bills, and claim financial aid.
It brings together student data into a personalized, mobile-friendly dashboard and digital assistant, drawing from dozens of campus sources.
Students, instructors, and staff can check their bCourses, campus email, UCB academic calendar, Course Capture, and more from directly within Cal Student Central.
Table of Contents
- How to log in to Calcentral
- Can’t log in?
- How to reset your password
- How to view grades in calCentral
- UC Berkeley bCourses
- How to log into bCourses
- How can I be sure that I have a Kaltura account?
- If you already use bCourses
- If you don’t use bCourses
- How to sign into your UC Berkeley Zoom account
- Sign in via desktop app
- Sign in via mobile app
- FAQs
- How do I view my account balance?
- How do I receive financial aid?
- How do I enroll?
How to log in to Calcentral
To log into calcentral Berkeley portal,
- Navigate to calcentral.berkeley.edu.
- Click on Sign In.
- On the CalNet Authentication Service page, enter your CalNet ID.
- Enter your passphrase (It is Case sensitive).
- Finally, hit the “SIGN IN” button to log into your Cal dashboard.
Can’t log in?
If you get “invalid credentials” when you try to log in, make sure you’re using the correct login credentials:
- Your CalNet ID is your user name and not your email address
- Passphrases are case sensitive – make sure Caps Lock is off!
- To reset your passphrase, visit Forgot My CalNet ID / Passphrase.
How to reset your password
If you have forgotten your CalNet ID or passphrase, you may request a reset. In the box, enter your Student Number, Employee Number, Affiliate Number, or Recovery (non-Berkeley) Email Address and click on “Request Reset”. If the system has your recovery email on file, you will receive an email with instructions on how to proceed.
How to view grades in calCentral
After the semester: Final grades will appear on the Semesters card in CalCentral. Students’ grades are displayed when they are posted by the instructor. However, please be patient: in some cases, grades may take up to one day to appear after posting
At this point there is no automated notification system; if a student wants to know if their grades have been posted, that student needs to look in CalCentral.
UC Berkeley bCourses
bCourses is UC Berkeley’s official campus Learning Management System (LMS), using the open-source Canvas platform. This web-based tool provides a resource for instructors and students to enrich the teaching and learning experience.
bCourses is integrated with the University of California, Berkeley’s Academic Integrity, Clickers, CalCentral, Course Capture, SuiteC, and Gradescope services.
How to log into bCourses
You can access bCourses one of two ways:
- By URL: bcourses.berkeley.edu
- From your CalCentral dashboard, under My Classes.
If your instructor is using bCourses, you can access your course site(s) by logging into your CalCentral or bCourses account.
Enrollments in bCourses are updated daily between 6 am-8 am using information from the student information system information system. So if you registered for a class after this time, you will get access to the course site the next time that enrollment is updated.
bCourses sites are spaces where your instructor can put course materials and grades. They can also be used to interact with your classmates and instructors in a variety of creative and productive ways.
Additionally, if your instructor uses Course Capture (“Webcast”), links to your course videos will be found there.

How can I be sure that I have a Kaltura account?
If you have ever accessed My Media or Media Gallery in bCourses, whether to add media or just to view it, you would have been asked to “authorize” Kaltura.
Assuming that you clicked the Authorize button, your Kaltura account was created.
Similarly, if you’ve gone to MediaSpace (kaltura. berkeley.edu) and logged in with your Calnet credentials, you created a Kaltura account.
If you’re not sure whether you’ve done any of this, do one of the following:
If you already use bCourses
- Log in to bCourses and go to any course or project site.
- In the lefthand navigation, click on either “My Media” or “Media Gallery“.
- If My Media or Media Gallery loads, that means you already have an account. If you are asked to authorize, go ahead and click that “Authorize” button, and your account will be created.
If you don’t use bCourses
- Go to MediaSpace via kaltura.berkeley.edu
- Click in the upper right corner on Guest and select Login.
- Log in with your Calnet credentials. You now have an account.
How to sign into your UC Berkeley Zoom account
Before you can join most Zoom meetings at UC Berkeley you will need to be signed in to your Zoom account, using your CalNet ID and Passphrase.
In the Zoom desktop and mobile apps, you can do this via the “Sign in with SSO” (Single Sign-On, using your CalNet ID) option. See below for step-by-step instructions.
Sign in via desktop app
If you have not already installed the Zoom desktop app, you can install it from Self Service on Berkeley Desktop-managed computers, or download it directly from Zoom.
- Open the Zoom app on your computer.
- Click “Sign in with SSO” (Single Sign-On, using your CalNet ID).
- Enter “ Berkeley” where it says “Your company domain”, and click “Continue”. Your web browser will open.
- If you’re not already signed in to CalNet, you will see the standard CalNet login screen. Sign in using your CalNet ID and Passphrase.
- Once you have signed in to CalNet (or if you are already signed in), you will see the following screen that says “Launch Zoom“
- Click “Open zoom.us”
- Your Zoom desktop application will reopen. Click on the icon in the upper-right of the Zoom window to confirm that you are logged in.
Sign in via mobile app
- Install the Zoom app from either the Apple App Store or the Google Play Store.
- Open the zoom app.
- Tap the “Sign In” button in the lower-right corner.
- Tap the “SSO” option in the lower-left corner.
- Enter “ Berkeley” where it says “company domain”, and tap “go” on the keyboard. Your device’s web browser will open and you will see the standard CalNet login screen. Sign in using your CalNet ID and Passphrase.
- Once you have signed in to CalNet, you will see a screen.
- Tap “Open”. You will see your name in the middle of the screen, confirming that you have successfully logged in.
FAQs
How do I view my account balance?
You can view your account balance through your CalCentral account. Log in to your account. Select the “My Finances” tab at the top of the page. There, you can see your fees due now, charges not yet due, and get your overall account balance. To view more account information, click on the link on the Billing Summary section that says “View Transactions”.
How do I receive financial aid?
Find verification of your financial aid award in CalCentral. Access forms via the Financial Aid Forms page.
How do I enroll?
Use CalCentral to review your academic record and to enroll in classes. Request verification of your enrollment online via your dashboard, “My Academics”, under Academic Records.