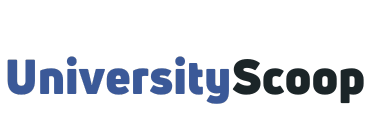The GCU Student Portal is an intuitive, visually engaging, and fully customizable hub for everything you will need to be successful in your courses.
This innovative portal of Grand Canyon University is mobile-friendly, so you can log in and access it from anywhere.
If you face any challenges with the GCU portal, don’t worry…we’ve got you covered.
Table of Contents
- How to log into GCU student portal
- Navigating the GCU portal
- How to reset your GCU student portal password
- How to request your transcripts in the GCU Portal
- How to request official transcripts
- How to request an unofficial transcript
- GCU Student portal login issues (faqs)
- How do I change my GCU username?
- How do I reset my apply GCU Password?
- How do I check my grades in the GCU Portal?
- How do I access my GCU Email in the GCU Portal?
- How do I view my courses?
- GCU student portal not working?
- How do I access LoudCloud GCU?
- What is GCU LoudCloud?
- What is the GCU Housing portal?
How to log into GCU student portal
To access GCU portal,
- Navigate to gcuportal.gcu.edu.
- Select Student Access.
- Once on the login page, enter your GCU email address (username@my.gcu.edu).
- Enter your password.
- Sign in to your account and access your myGCU portal.

If this is the first time you are logging into the GCU student portal, you will be prompted to set up account recovery options.
Check Out: GCU Academic Calendar, important Dates and Deadlines.
Your account may already be set up with recovery options, if so, the portal homepage should appear.
If your account is already set up with recovery options but you still see the prompt, “More information required“, your account may have multi-factor authentication enabled.
Navigating the GCU portal
The GCU Student Portal serves as a hub for almost any resource you could need at Grand Canyon University. Inside the GCU Portal homepage, you can access your LoudCloud classroom, view your counselor information, check your GCU email, and much more!
Here are some more exciting features:
- Fully customizable application dashboard
- Easy-to-use Finance Hub app
- One-click course access
- Access to view your class schedule/grades
- Counselor contact information
- Student resources, helpful links, and more.
How to reset your GCU student portal password
The password for your GCU account can be reset through the GCU Portal. You can reset your password at any time, and it will apply to all websites that are tied to your GCU email.
The first time you log into the GCU Portal, you will be prompted to set up password recovery options.
- Start by navigating to gcuportal.gcu.edu and selecting either the Student Access or Faculty Access button. (If you are logged in, you will need to sign out in order to complete this process).
- If you’re a student, select the Forgot my Password button.
- Enter your GCU email (if it isn’t entered automatically), complete the CAPTCHA, and then click Next.
- A screen will appear with options to reset your password. Select the appropriate steps.
- Email my alternative email
- Text my mobile phone
- Call my mobile phone
- Once your password has been reset successfully, you will see the following screen. Select the “Click Here” link to sign in with your new password.
- Your GCU Student portal password has been reset.
How to request your transcripts in the GCU Portal
There are multiple ways to request your official transcript through GCU. The easiest way is through the GCU Student Portal.
You can access two types of transcripts through the GCU student portal: official and unofficial.
How to request official transcripts
- Log into the GCU Student Portal using your GCU email address and password. Then, click the Transcript Request app in the My Apps dashboard.
- Click Request Transcript to continue.
- Select Add Recipient.
- You will have two options for Recipient Type. Fill in the recipient information according to your selected type and choose how many copies you would like.
- Other: If you are sending your transcript to another school or an alternate party, select Other from the Recipient Type drop-down menu. Enter the recipient’s information. Once all required fields are entered, click Save.
- NOTE Completing these steps will send a mailed paper copy of your transcript to the alternate party of your choosing. If you would like an official transcript sent via email to an alternate party, contact your Student Services Counselor for assistance.
- Student: If you are the recipient of the transcript, select Student from the Recipient Type drop-down menu. If your address is listed in your GCU portal, the required fields within the form will automatically fill in this information. When you click Save, the information will be stored, and you will be redirected to the Add Recipient page to add more recipients or process your request.
- Once you have finished adding recipients to the transcript request, you can process your request by clicking Pay on the Transcript Request page. Official Transcript request costs $8.00 per copy to process.
- From the Processing Payment page, you can make any last-minute changes as needed. Read the authorization agreement and check the “I accept the above Payment Agreement” box. You can choose to enter a new credit card or use a card already saved to your account. Click process to submit the transcript request or add a new credit card if needed.
- After the transcript request is processed, you will receive a confirmation displaying the transcript information. Select Close to end the process or select a printer-friendly version to save this confirmation for your records.
Alternatively, you can also request a transcript over the phone, by mail, email, or fax.
How to request an unofficial transcript
- Log into the GCU Student Portal.
- Open the Class Schedule/Grades app from the My Apps dashboard.
- Click Download Unofficial Transcript to download a PDF copy of your unofficial transcript.
- From this page, you can also view your current, scheduled, and completed courses by clicking the plus/minus symbol next to each section.
Alternatively, you can access your class schedule and the unofficial transcript using the following method:
- Navigate to classschedule.gcu.edu.
- Log in with your GCU username and password.
- Click Download Schedule to download a PDF copy of your class schedule and unofficial transcript.
GCU Student portal login issues (faqs)
Are you having trouble logging into the GCU Portal?
The frequently asked questions below contain different issues you may encounter when trying to log into your GCU Student Portal and solutions on how to solve them.
How do I change my GCU username?
If you have recently changed your legal name and would like your GCU username to reflect that change, you will need to start the process by changing your name on file with the university. Request a legal name change with your Student Services Counselor. The contact information for your counselor is inside of your GCU Portal.
How do I reset my apply GCU Password?
If you have a student number and would like to access your application, you may log in with your Grand Canyon University Student Portal username and password rather than the one associated with the application site. In such cases, should you forget your password, a standard reset through the GCU Portal will allow you access as it would with any GCU site.
How do I check my grades in the GCU Portal?
Once your instructor has posted your final grades, you can review them by logging into the GCU Portal. Once you are logged in, locate and click on the Class Schedule / Grades app. If you have more than a one-degree program, you can change it from the drop-down menu under Choose a program of study. There are three sections from which you can view your courses: Current, Scheduled, and Completed. You can filter the courses you see by clicking the plus or minus sign next to each section. To download a full list of all of your courses and grades, click on the Download Schedule option at the top of the screen.
How do I access my GCU Email in the GCU Portal?
After completing the enrollment process with Grand Canyon University, you will receive your GCU username and GCU email account. It’s important to check your email regularly as you will receive messages from your counselor, instructors, and important notices from the University. To access your email, start by logging into the GCU Portal. Once you are logged in, click the Email icon from your My Apps dashboard. You will be directed to your Outlook email inbox. If you are accessing your email for the first time, you may be asked to set up your preferred language and time zone settings. When selecting your time zone, choose the one that reflects where you live.
How do I view my courses?
You will see course abbreviations for your current and most recent courses up to five weeks, or upcoming classes (3 days before start). Clicking a course abbreviation will open the LoudCloud classroom for that course in a new window. The GCU Student Portal will remain open in the previous window. If you are unable to see your current courses listed under ‘My Courses’, you may need to refresh the tab. Select the three dots on the right-hand side of My Courses. Then, select Refresh. The course should then pop up.
GCU student portal not working?
There may be times in which the GCU Student Portal is down or temporarily inaccessible due to scheduled maintenance or service interruption.
How do I access LoudCloud GCU?
Accessing your LoudCloud classes is as easy as logging into your Grand Canyon University Student Portal. If you are accessing your classroom through the GCU Student Portal, the login information is your GCU email address and password. If you choose to log into LoudCloud directly, use your regular GCU username, without @my.gcu.edu and the same GCU password.
What is GCU LoudCloud?
LoudCloud is Grand Canyon University learning management system. GCU transitioned students out of ANGEL and into LoudCloud some years ago. LoudCloud offers many advantages, including quick access to course materials, Intuitive navigation, an Aesthetically pleasing interface, a Calendar view of assignment due dates with reminders, Dashboard home page with a quick overview of course activities.
What is the GCU Housing portal?
The GCU Housing Portal app can be used by traditional students to arrange their living situation on campus. If you do not live on campus, you will not have access to this app. Within the app, there are links to the housing application and a roommate agreement form.