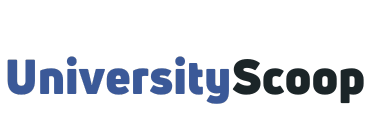MyHumber is the student online portal for Humber College students to access academic records, register for classes, add and drop courses, and more.
Table of Contents
- How to log into myhumber
- How to activate your account
- myHumber password reset management
- How to reset your forgotten password
- How to unlock myhumber account
- How to register for classes
- How to drop or withdraw from a course
How to log into myhumber
To access the Humber college portal,
- Enter humber.ca in your browser address line.
- Click MyHumber or diectly navigate to humber.ca/myhumber.
- Click the Sign In button.
- Enter your Username and click the Tab key.
- Enter your Password.
- Click the Login button.
- Then, click one of the Menu buttons, i.e. Student.
- Click one of the tabs to expand the menu options, i.e. Student Records.
- Click Sign Out to log out of MyHumber. If you don’t sign out, you leave your personal information available for the next person who might use this computer. For security reasons, close your browser.

How to activate your account
To activate your account, you must have either a personal email address or a mobile phone with a Canadian provider and be able to receive text messages sent as email.
Information sent by text or email is required to complete some functions.
- Open a web browser and enter myPassword.humber.ca.
- Enter your Humber username (e.g. SMITH, N12345678).
- Click Continue.
- Click Continue again to enroll.
- Enter your Humber password.
- Click Continue.
- Answer Security Questions and click Continue.
- Secondary Verification Method
- To have texts sent to your mobile phone, select a carrier from the drop down list. To receive email messages, select Secondary Email Address.
- Enter your mobile number or email address.
- Click the Request Authorization Code button.
- Enter the authorization code sent to your mobile phone or email.
- Click Continue. A confirmation page will appear and an email will be sent to the primary email address.
- Click Continue again. The main menu is displayed.
myHumber password reset management
Here is a quick guide on how to reset your passwords.
How to reset your forgotten password
Here is how to reset your password if it was forgotten.
- Click Forgot Password.
- Enter the authorization code sent to your phone or secondary email address.
- Click Continue.
- Answer security question 1 and click Continue.
- Answer security question 2 and click Continue.
- Answer security question 3 and click Continue.
- Enter a new password in the New Password field.
- Re-enter the new password in the Confirm field.
- Click Continue.
- A confirmation page will appear and a notification will
- be sent to the primary email address.
- Click Continue to return to the main menu.
- To logout, click Sign Out and close your browser.
How to unlock myhumber account
Here is how to unlock your account after entering too many incorrect passwords.
- Click Unlock Account.
- Enter the authorization code sent to your phone or secondary email address.
- Click Continue.
- Answer security question 1 and click Continue.
- Answer security question 2 and click Continue.
- Answer security question 3 and click Continue.
- A confirmation page will appear and a notification will be sent to the primary email address.
- Click Continue to return to the main menu.
- To logout, click Sign Out and close your browser.
How to register for classes
There are 3 options you can use to register for classes.
- Entering CRN based on Academic Progress.
- Searching Courses using “Find Classes”.
- Registering from a plan.
Here is how to register using the ‘Find Classes” option.
- Go to MyHumber, click on Registration and click Register for Classes.
- Select a Term.
- Click “Find Classes”.
- Add the course in the “Subject” field.
- Add the course number in the “CourseNumber” field.
- Select one of the sections available, click “Add”.
- The selected course will move to the Schedule and Summary areas.
- Check if there are any conflicts in the matrix
- Click “Submit” to register.
- Registrationwas processed when you clicked “Submit”.
- Ensure you see “Registered” status next to the each course.
How to drop or withdraw from a course
- Login to MyHumber.
- Click Student.
- Click Registration.
- Select the Register for Classes Link.
- Click the Register for Classes.
- Select a Term, click Submit. Note If you are a Block Based student, make sure you are on the “Find Classes” or “Enter CRNs” tab if you would like to drop your Additional Block course (General Electives, Communications, Mathematics, and Program Electives). Until the Last Day to Add Courses, block registration.
- students are not allowed to drop courses from the Primary Block without meeting with their program coordinator (primary advisor).
- Under the Summary select Web Drop Course or Web Withdrawn course from the drop down button under the Action heading.
- Click the Submit button to complete Action.
- Click Sign Out or Close the Registration Tab.