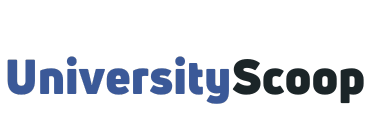Seneca Blackboard is the College’s one-stop online resource providing access to course materials, the option to look up resources, and the tools to communicate with teachers and other students.
Utilizing portal technology, My Seneca college blackboard is customizable so that students can get just the information that they want.
My Seneca blackboard is available to all students of the college on-site and remotely. Your courses will only display after your teacher has made them available to students and not until the first day of class.
Check out: Seneca Important Dates and Deadlines 2024.
Table of Contents
- How to log into seneca blackboard
- How to access seneca email
- What is my Seneca ID number?
- Seneca student home
- How to set up your Seneca email
- How to activate my Seneca account
- How to request your Seneca transcript
- Selecting a class schedule – Intent to enroll
- Dropping a course from your class schedule
How to log into seneca blackboard
To log into Seneca college blackboard,
- Visit my.senecacollege.ca
- Click on the login button
- On the login page, enter your Seneca email
- Enter your password
- Finally, click on the “Sign In” button to log in.
On your blackboard dashboard, you can access your courses, course materials, assignments, and more.

You can create or change your Seneca password with MyID at myid.senecacollege.ca. For help with your Seneca password refer to the Seneca MyID Password Service help page or contact the Service Desk.
Seneca College requires you to use a complex password, and you must choose a new password every 180 days. For details refer to the Password Rules web page.
Your Seneca password allows you to access many services including the Seneca Student Centre, email, and other computing services for students, staff, and faculty.
Systems that access your private information may require additional verification steps, such as personal security questions and a personal identification number (PIN).
How to access seneca email
To set up your Seneca email;
- Go to Email or senecacollege.ca/student-home for seneca student home login.
- Enter your My.Seneca username(Learn Id) (available on your confirmation of registration).
- Enter your password.
- Click on Log In to access your Seneca email account.
For more information on how to access Seneca Email, go to the ITS website. If you need help retrieving your My Seneca username and/or password, contact the Service Desk at 416-491-5050 x22129 press 1.
What is my Seneca ID number?
Your Part-Time Student I.D. (My.Seneca username) is located at the top of your Confirmation of Registration. You will be asked to present this to gain access to services such as the test center and to borrow material from the library. All computers at the College require authentication using your My.Seneca username and password.
Seneca student home
Seneca Student Home provides online access to view your academic records, current grades, current enrolment, and room number (if assigned) and allows you to update your contact information, apply for Financial Aid and print your T2202A Tax Receipts.
My Seneca student center or Student Home is available to all students of the college on-site and remotely.
How to set up your Seneca email
Here’s a step-by-step guide on how to set up your Seneca email on your iPhone for easy access.
- Go to Settings > Mail, Contacts, Calendars
- Go to > Add Account
- Tap on > Exchange
- Type your Myseneca Email id under the Email id tab.
- Type your Myseneca Password under the Password tab.
- Under Description, tab Edit it with Seneca.
- Tap on > Next. If you do not edit the description tab with Seneca it will not get configured.
- After Verifying the Account, choose options to sync to your phone.
- Tap on > Save to Save your Settings.
- After Saving your Account Settings your Seneca Mail will be displayed under the Accounts section like Gmail, etc.
- Tap on > Seneca Mail Account for more Advanced Settings.
- To retrieve all emails irrespective of the timeline, tap on > Mail Days to Sync.
- Tap on > No Limit and you are good to go.
Now you can view my Seneca email on your iPhone.
How to activate my Seneca account
As a new Dual Credit student at the college, you would have received a welcome e-mail with your Seneca account credentials. You will need those account credentials to activate your My Seneca account.
How to set up your My.Seneca Account:
- Go to my.senecacollege.ca.
- Go to My.Seneca login area window. Click Forgot/Expired Password located below the Login button in the “My.Seneca Login” area in the middle of the main website.
- This will redirect you to the MyID Self Service Password site window. Click again on the Forgot/Expired Password? below the Login button.
- Complete the Seneca College IT Acceptable Use Policy. You must scroll to the bottom of this page, select “yes” and accept the Terms and Conditions of the Seneca IT Acceptable Use Policy
- Next, you will be asked to enter your details to re-set your account in the MyID Self-Service window:
- Enter your username or student/employee number;
- Select student; and
- Select Continue.
- You will be redirected to a message window with instructions to reset a new password for your My.Seneca account. An e-mail will be sent to the e-mail account that was provided to Seneca by your High School. Check your High School and/or personal e-mail account for the e-mail with the link to reset your password. Follow the steps in the e-mail received from Seneca. If you do not receive an email from Seneca in your inbox, check your Spam/Junk mail folder.
- Once your password has been re-set with the using the link provided, please return to my.senecacollege.ca:
- Click Login. Sign in to My.Seneca with your username and new password:
- You will be redirected to the new login page where you will be required to type out your complete Seneca email address (i.e. username@myseneca.ca).
For additional technical assistance regarding My.Seneca and/or Seneca email contact the Service Desk.
How to request your Seneca transcript
Transcripts are available for current Seneca students after a certificate or diploma. Grades will not be released over the phone. Please ensure all fees have been paid. Students with outstanding charges will not receive a transcript and will not be able to view their grades online.
To request an Official Transcript:
- Log into the Student Home
- Click on My Academics. Under Transcript, you will find Request Official Transcript.
Selecting a class schedule – Intent to enroll
You must confirm your Intent to Enrol for each term and your student account must be in good standing to select your classes. You are responsible for selecting your class schedule and enrolling in courses by logging into Student Home.
Depending on your program of study, you will select individual classes from your program requirements or you will choose a set of classes from a pre-determined schedule.
You are academically and financially responsible for the courses in which you enroll. Pay special attention to the important academic dates for when open enrolment begins and deadlines for adding, changing, or dropping a course, or applying for transfer credit.
Log into Student Home and select the Academic Records tile, then select Intent to Enroll.
In the drop-down menu labeled Select an Option, select Yes or No. Read the statement regarding your responsibility for tuition and ancillary fees, and move the I Agree slider option to Yes indicating that you understand the terms and conditions, and then select the Submit button to submit your response.
Dropping a course from your class schedule
Access to drop classes is available until the deadline to drop courses. Dropping a class after the drop deadline requires a completed Timetable Change form submitted by email to the Registration Office at registration.inquiries@senecacollege.ca.
To drop a class before the deadline to drop courses, follow the instructions outlined below.
- Log into Student Home and select the Manage Classes tile, then select Build Schedule.
- Navigate to the class you wish to drop in the Select Courses column and click on the trash can.
- Select Get this Schedule.
- For programs that enroll through Blocks or groupings, you may not be able to drop classes that are part of your current Block.
- Under the Action column, you will see Drop beside the class you wish to drop. Double-check that this is the correct class. Select Do Actions.
You will see the result of Dropped next to the class which means you have officially dropped the class. Access to drop classes is available until the deadline to drop courses. Dropping a course after the drop deadline requires a completed Timetable Change form submitted by email to the Registration Office at registration.inquiries@senecacollege.ca.
If you have any challenges about My Seneca email, Seneca student home, or student center, visit the help page.