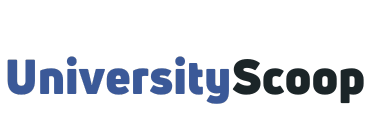MySierra is an online portal or platform Sierra College students use to access various services and resources related to their academic journey.
It provides a centralized location where students can perform tasks such as registering for classes, checking their grades, viewing their class schedule, accessing financial aid information, paying fees, Sierra College academic calendar, and communicating with instructors and advisors.
Through the MySierra portal, students can also access important announcements and updates from the college administration and resources like the library, tutoring services, and academic support tools.
To access MySierra, students typically need to create an account using their student identification number and a password provided by the college. It’s a valuable tool that helps students manage their academic responsibilities and stay connected with the college community.
Table of Contents
- How to log into mySierra
- How to view Sierra College class schedule
How to log into mySierra
To log into MySierra, you will need your Sierra College student identification number (your “W” number) and your MySierra password. Here’s a step-by-step guide on how to log into MySierra:
- Open a web browser on your computer or mobile device.
- Visit the Sierra College website at sierracollege.edu.
- On the homepage, locate the “Quick Links” or “Student” section.
- Look for the “MySierra” or “MySierra Login” link and click on it.
- You will be directed to the MySierra login page.
- Enter your student identification number (W number) in the designated field. Make sure to include the “W” before your number.
- Enter your MySierra password in the password field. If this is your first time logging in, your initial password might be your six-digit birthdate (mmddyy format).
- Click on the “Login” or “Sign In” button.
- You should be successfully logged into your MySierra account if your login information is correct.
- Once logged in, you can access various services and resources provided through MySierra, such as registration, grades, class schedules, and more.
Here is a video guide on how to access mySierra.
Suppose you encounter any issues while trying to log in or need to remember your password. In that case, it’s best to contact the Sierra College IT Help Desk or consult the college’s official website for further assistance and support.
How to view Sierra College class schedule
To view the class schedule for Sierra College, you can follow these steps:
- Visit the official Sierra College website. The website URL is www.sierracollege.edu.
- Look for a link or tab labeled “Class Schedule” or “Course Schedule ” on the Sierra College website.” This is typically located in the navigation menu at the top or side of the website. Click on that link.
- You will be redirected to the Class Schedule page. You may need to select the semester or term you want to view the class schedule here. Sierra College usually offers classes in Fall, Spring, and Summer terms.
- Once you have selected the desired term, you will have various options to search for classes. You can search by subject, course number, location, and other filters. You can also browse through the entire class schedule if you prefer.
- Use the search filters or browse the available classes to find the specific courses or subjects you are interested in. The class schedule will usually provide information such as the course title, course number, meeting times, instructor name, and location.
- Take note of the class information, including the course reference number (CRN) if applicable, to assist you during registration.
If you encounter any difficulties or cannot find the class schedule on the Sierra College website, I recommend contacting the college’s admissions or registrar’s office directly. They will be able to provide you with guidance and the most up-to-date information regarding class schedules at Sierra College.